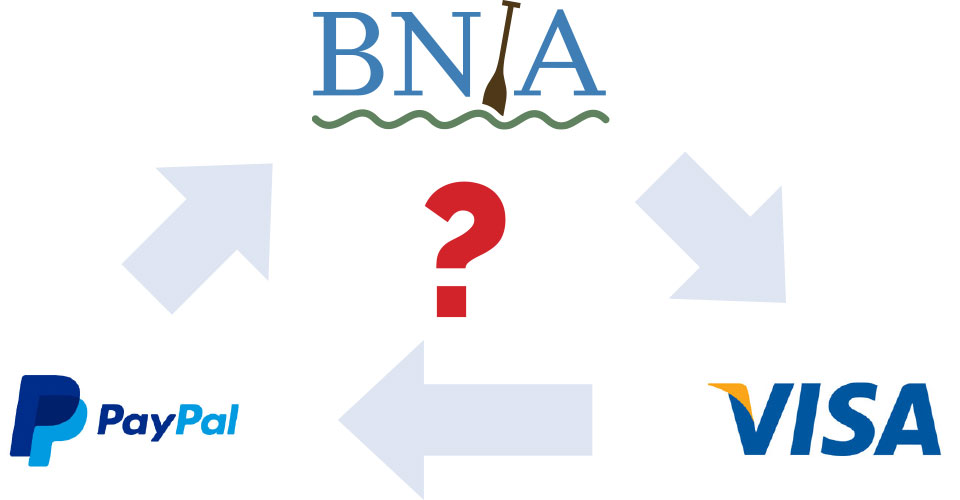
If you’ve attempted to renew your BNIA membership with a credit card, but got directed to a PayPal-only screen instead, then we’ll help you get around that here. But first read the explanation below.
If you’re having trouble paying your BNIA dues from our website with a credit card, that’s likely because you also have a PayPal account, independent of the BNIA. (PayPal is the method we used for about five years to process dues payments from members, and back then you needed to have an account with them in order to pay us.)
With our new 2020 membership system, which integrates payments into our website, you no longer need to to be registered with PayPal in order to pay us. You can do so as a PayPal “guest,” and your payment still travels via their website, using a range of payment options.
But there’s an annoying hitch — if you still have a PayPal account, their website may recognize that and not show you the credit card option, assuming you want to use your PayPal account instead. If you really want to pay by credit card, and not PayPal, read on!
1. If you attempt to pay your BNIA dues and see the screen below when you click “Make Payment” (Step 2-7 here), then you’re good — just click “Pay with a credit or Visa Debit card” at the bottom of the box.
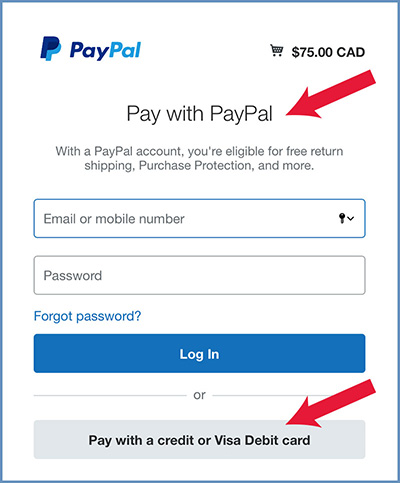
2. But if you see the screen below, (with no credit card option), then PayPal recognizes you as a user, and is urging you to login to your account.
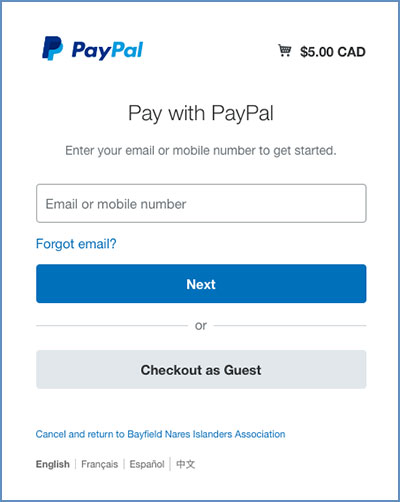
3. If you’re a regular PayPal user, know your login information, and have bank accounts or active credit cards already linked to your PayPal account, we advise you to just go with the flow and login to PayPal at this point. It will be easier and faster.
4. If you really want to avoid logging into PayPal, then click “Checkout as Guest” at the screen above. This will allow you to use PayPal without logging in. Here’s what your next screen should look like:
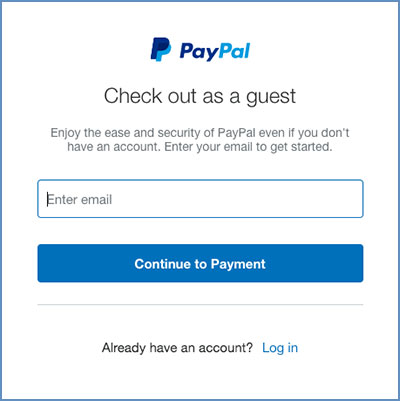
5. Enter your email and then “Continue to Payment.” Your next screen will look like this:
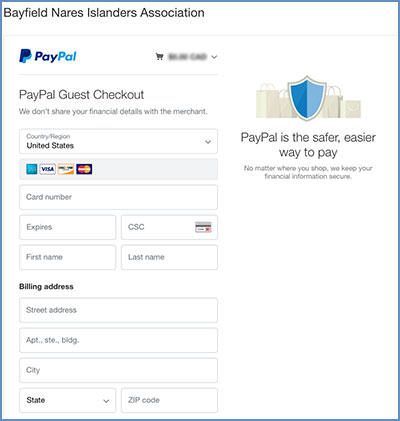
6. At this point, you can use a credit card to pay your BNIA dues. The payment will get routed via PayPal, without you logging into their site.
7. If you’re a regular PayPal user, you may not see the screen at step 2 above, with the “Checkout as Guest” option at the bottom. They detect that you’re a PayPal regular and you may see this screen instead:
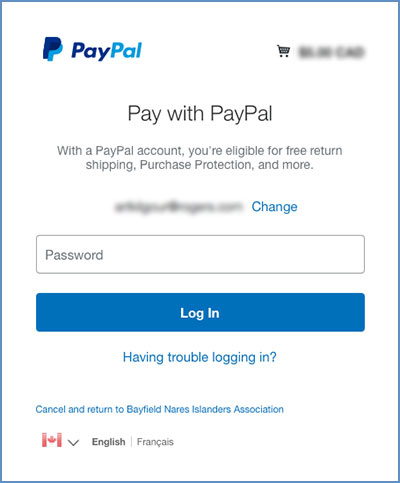
8. In this case, there is no “Checkout as Guest” option! We advise you to use your PayPal login at this point. The only way around this screen is to clear your browser cache and cookies (do you know how to do that, in your favourite browser?), restart the browser (and maybe your computer) and try again, hoping that you’ve thrown the PayPal hounds off your scent. Not for the faint of heart.
There are two: